My Account
Edit or View your Account
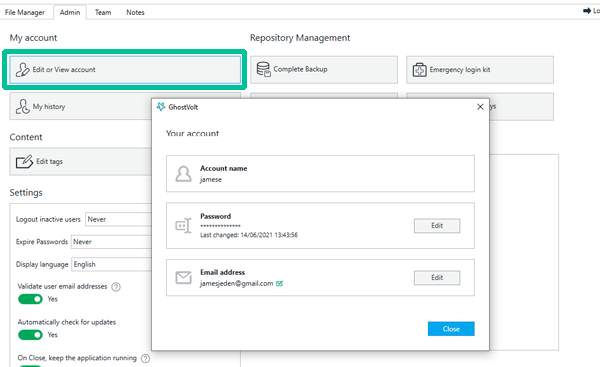
This is your account on the GhostVolt client. You can view your username, edit your password and change and verify your email address.
Verifyiing your email address is important for login recovery. Just click Validate and follow the instructions. Once verified a green checkmark will appear next your email address.
My history
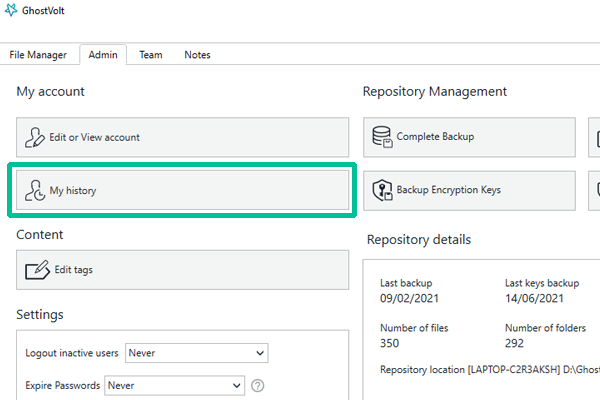
My history reports window
Here you can view your complete user action history, filter by event types and export the data if you wish.
The My History reports window behaves in exactly the same way the User History reports window does for other GhostVolt users. For detailed information on functionality go to the Reports page > Team User Reports > User History.
Repository Management
Complete Backup
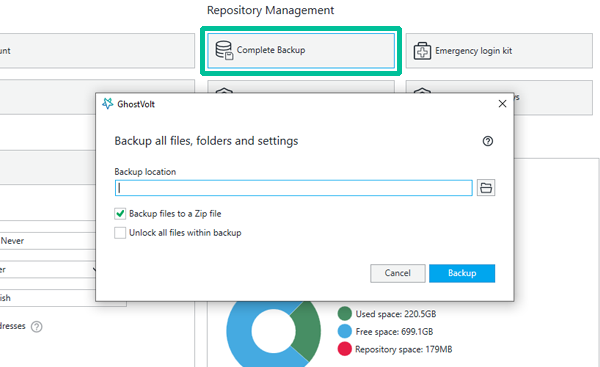
Here you can back-up your entire Repository to a location of your choice. Your database will also be backed up, meaning all your GhostVolt settings will be retained.
The Unlock all files within backup option will create a copy of all your secure files in a non-encrypted state, so be sure you intend to do this before proceeding.
Emergency Login Kit
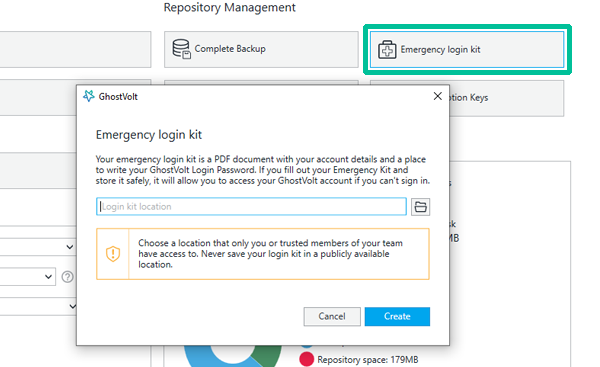
Create a printed PDF with your login credentials to store in a safe place, in case you forget your login details. For detailed information see the Account & Login Recovery page > Emergency Login Kit.
Backup Encryption Keys
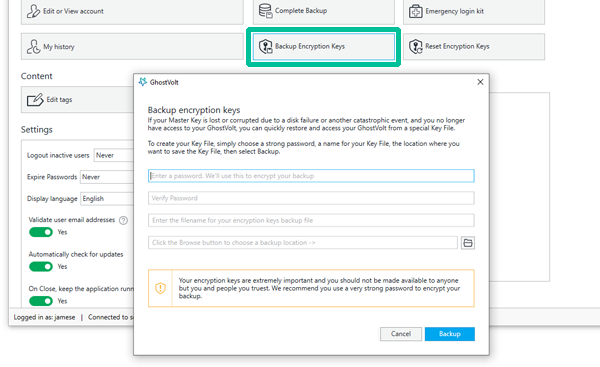
Here you will be able to create a backup (a Key File) and store it a a location of your choice.
For more detailed information on creating a Key File to backup your Encryption Keys see the Backup Encryption Keys section on the Backups & Encryption Key Management page.
Reset Encryption Keys
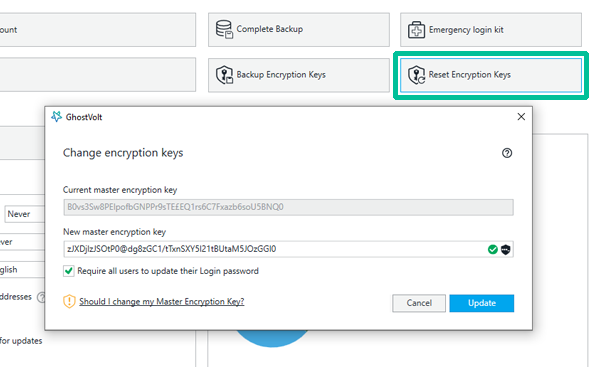
Resetting Encryption Keys involves generating a new Master Encryption Key - this is the master key that enables the security of, and grants access to, everything in GhostVolt (where we recommend that you generate a new Emergency Login Kit for every user too) and also re-generates the encryption keys that secure every folder in your GhostVolt repository. You should choose this option if you feel your GhostVolt repository, or any GhostVolt client, has been compromised or accessed by any unauthorised person and you need to reset the GhostVolt security system completely.
Note: This process is resource intensive and requires no other action take place and all users (apart from the highest admin: the "Manager") be logged out while the Reset is in progress.
Content
Edit Tags
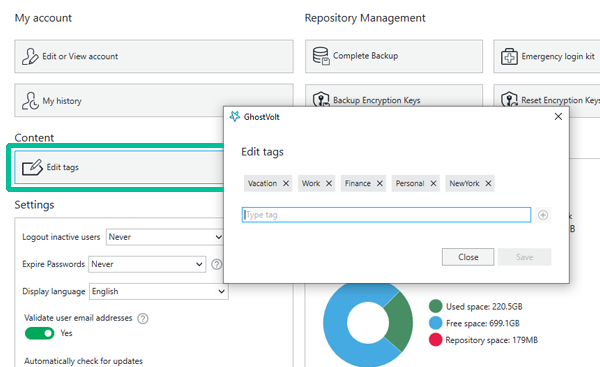
- Deleting tags: Click the X on the tag you want to delete. This will be deleted entirely, from all files and notes too. Click Save to finish.
- Adding tags: Enter your new tag name in the Type tag field and hit Enter or click the + icon to the right. Click Save to finish.
This will add a tag you can allocate to a file or note later.
In the Admin window click Edit Tags. This will display all the tags you have in GhostVolt: those used for files, for notes and those unallocated but not deleted (still available for use).
Settings
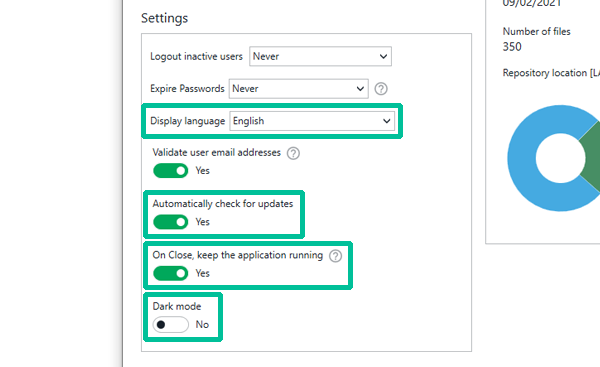
GhostVolt Solo Settings
Display language
Use the dropdown menu to choose your language: English, Spanish, Portuguese, Italian, French or German. Then restart GhostVolt, now your display language should be active.
Automatically check for updates
This option will automatically check for updates to the GhostVolt application. We recommend this to be sure you have the latest feature updates, security advice, bug fixes and performance enhancements.
On close keep the application running
This feature will keep the GhostVolt services running and negate the need for re-login if you close and open GhostVolt again.
Note: Be sure to logout if someone else accesses your machine when GhostVolt is running. Also CPU and memory occupancy is the same is if GhostVolt is running idle with no processes in progress.
Dark mode
Just flick the switch to enable Dark Mode. No restart is required.
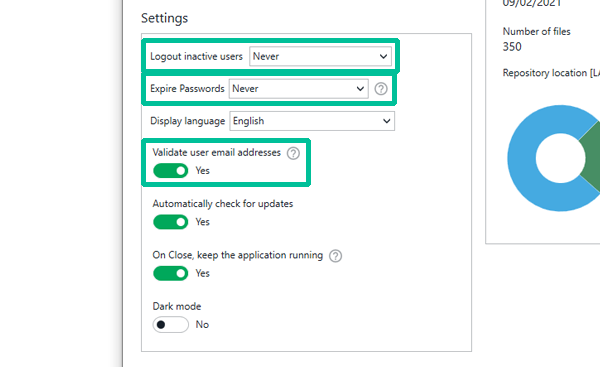
+ GhostVolt Business Settings
Logout inactive users
Select the time threshold to automatically, and remotely, logout users in your team that have not performed any action in GhostVolt in the specified time limit. We recommend this as a security measure, in the case of unattended client machines where the user is idle or absent.
Expire passwords
You can force users' passwords to expire after a certain time period and require a reset. Though this practice is not recommended (click the "?" icon near the dropdown menu for more information) you have full control over user credentials.
Validate user email addresses
We highly recommend checking this option. When a new user is added to the GhostVolt team they will have to verify their email address, this will enable password recovery in the case of credentials being lost.
Repository Details
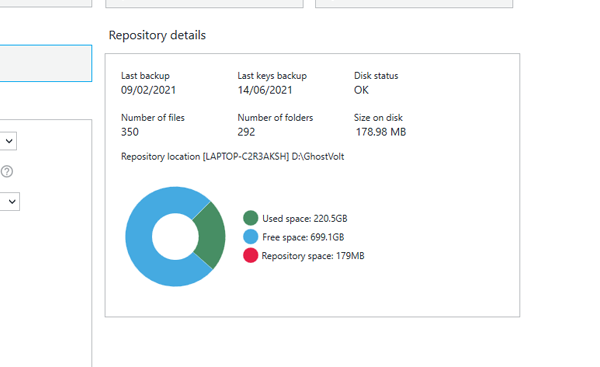
This section is a live indicator of your GhostVolt repository status, capacity and location with the total number of files and folders. It also shows the dates of your last Encryption Key backup and the date of the the last Complete Backup i.e. all items in your repository and server: the GhostVolt client settings and preferences and all User/Asset data and history.