Microsoft OneDrive Integration - Sharing Files and Folders
Connecting and sharing via OneDrive
GhostVolt's OneDrive integration allows you to upload secure files directly to your OneDrive account and share them with a unique Share Link that you can send to your recipients. As long as they have the Share Password they can access your files on a PC anywhere.
We recommend sharing your Password in person, in a secure call or over an encrypted messaging service.
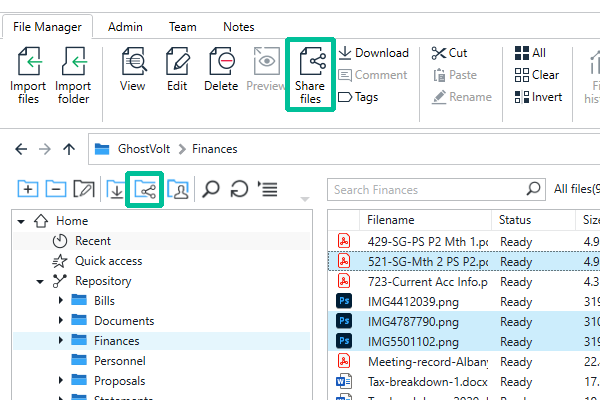
1.
Select the files/folder you want to share and select Share Files / Share Folder.
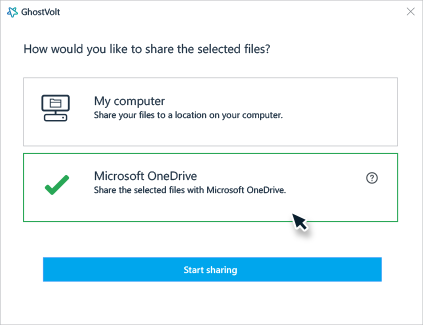
2.
Now select the Microsoft OneDrive option then click Start Sharing.
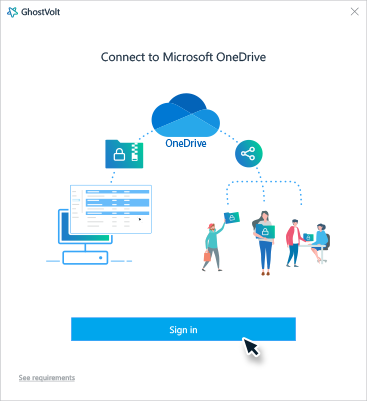
3.
Here you will be prompted to sign into your Microsoft Account. Just click Sign in then select your email address/account on the next screen.
If you are not already signed into you Microsoft account on your computer you will just need to sign in here.
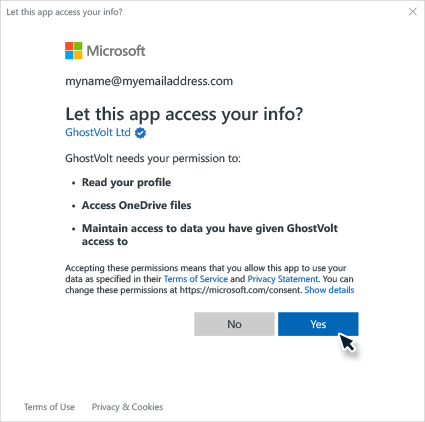
4.
Next, Microsoft will ask to verify GhostVolt's access to your OneDrive account, just click Yes to accept. (This step is only needed the first time you set up OneDrive in GhostVolt).
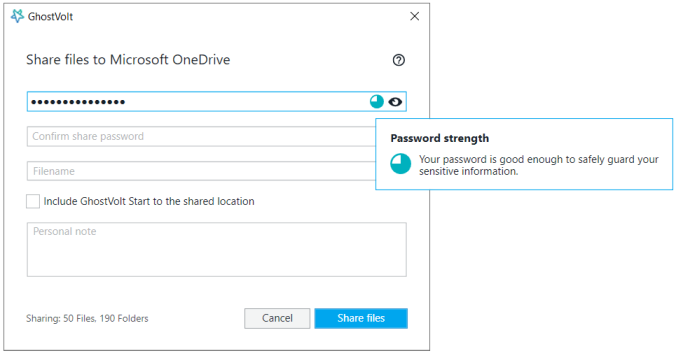
5.
Now you can start sharing to OneDrive.
- Share Password: Create a password that is unique to this share, you will give this to your recipient(s) later to access your files.
Note: the password strength indicator on the right will assess the integrity of your password as you type. - Filename: Create a name for your Share Folder
- GhostVolt Start: Choose to include GhostVolt Start to the shared location if your recipients do not use GhostVolt already. They will be instruced on how to unlock the files once they have them.
- Personal note: Leave a note that is only visible to you. This is useful for managing your OneDrive Share History (discussed below).
- To finish click Share files
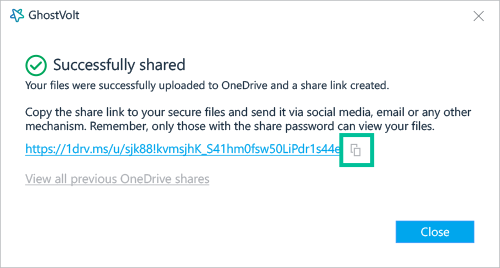
6.
Your secure files are now successfully uploaded to a private area in your OneDrive account. You can now send the Share Link provided to anyone you choose. Just click the Copy to Clipboard button to the right of your Share Link and send to your recipients.
Remember, this share link is not sensitive at all - your Share Password is needed to unlock the files - so you can send it however you like: email, social media, chat, wherever!
Manage your OneDrive File Sharing History
You can see and manage your previous OneDrive shares to quickly access share links, avoid duplicates and shortcut to OneDrive.
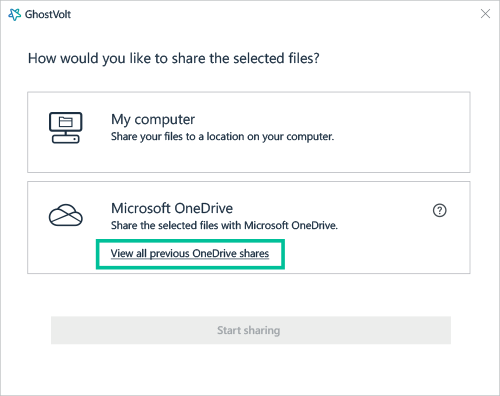
1.
First just select any file or folder in GhostVolt and choose Share Files / Share Folder. Under the Microsoft OneDrive option click View all previous OneDrive shares.
Note: This link to your Shared files history is also available in the Share Link window (step 6).
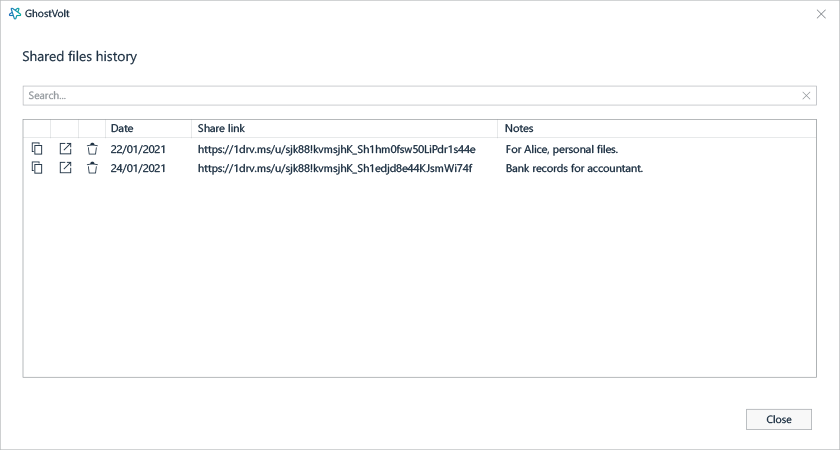
2.
In the Shared files history window you have a list of previous OneDrive shares which you can also search from here. And the icons/buttons to the left of each share link provide options:
- Copy share link to clipboard: will just copy the share link so you can send it again or to someone else right away.
- View on OneDrive: will switch to your default web browser and go directly to the shared folder location in OneDrive, the folder will also be automatically downloaded.
- Delete share link: does what it says on the tin. This will delete the share link only. (Your files in OneDrive will not be deleted).
Unlocking Shared Files
Your recipient will receive your Share Folder which (if you specify when sharing) will include a copy of GhostVolt Start and a short ReadMe.txt file with simple instructions on how to unlock your files. They can then launch their copy of GhostVolt Start and unlock the files using your Share Password.
For more information see: Unlocking Shared Files in the GhostVolt Start help section.