How it works
An additional folder is added to your OneDrive root directory which is directly accessed by your GhostVolt workspace. This folder is your secure repository where all files and folder are automatically encrypted with 256bit-AES, zero-knowledge encryption.
Zero-knowledge encryption ensures that only you can access your files and folders, blocking everyone else, including Microsoft.
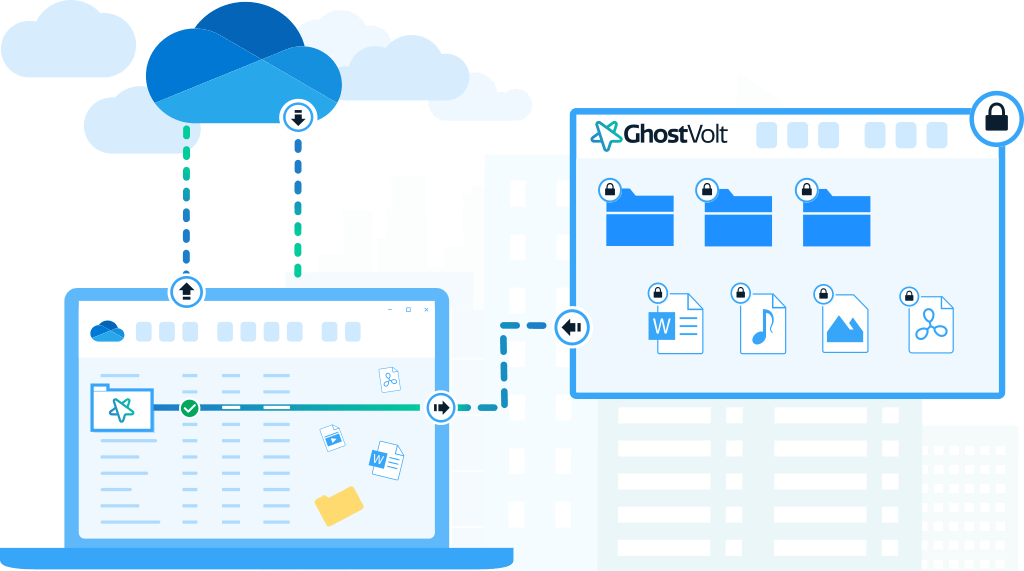
Tips for using GhostVolt over OneDrive
To prevent sync issues and potential data loss, we recommend you use the following best practices.
-
When using GhostVolt, make sure OneDrive is running on your computer.
Before opening GhostVolt, make sure OneDrive is fully synced .
Do not run GhostVolt on more than one computer at the same time.
Do not edit the same document on more than one computer at the same time.
Office 365 users
Office365 has a great ransomware detection tool which will incorrectly identify your GhostVolt secured files as potentially encrypted by ransomware. To use GhostVolt over your Office365 account, you will need to whitelist your GhostVolt secured files. Please see the following Microsoft article
OneDrive Files on Demand

Online only
Online-only files don’t take up space on your computer, but the file doesn’t download to your device until you view or edit it via GhostVolt. Online-only files are only available for viewing or editing when your device is connected to the internet and are slower to open. However, you can still add or view file metadata such as tags and comments.
Accessing online files
When viewing or editing an offline file, Microsoft OneDrive will automatically download the file to your device. When doing so, you will see the following message.
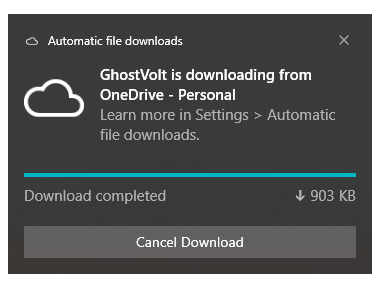
If you would like to always keep files on your device, follow these easy steps:
1. Open your OneDrive folder and right click GhostVolt
2. Select Always keep on this device
3. OneDrive will now download your repository and when done, your files will be available off-line.
Locally available
When you open an online-only file, it downloads to your device and becomes a locally available file. You can open a locally available file anytime, even without Internet access.
If you need more space, you can change the file back to online only:
1. Open your OneDrive folder and right click GhostVolt
2. Select Free up space
Migrating an existing GhostVolt to OneDrive
1. Open GhostVolt then head over to Admin and choose Move repository. If you have OneDrive installed and running, you will see an option to move your repository to Microsoft OneDrive - Select and choose Move
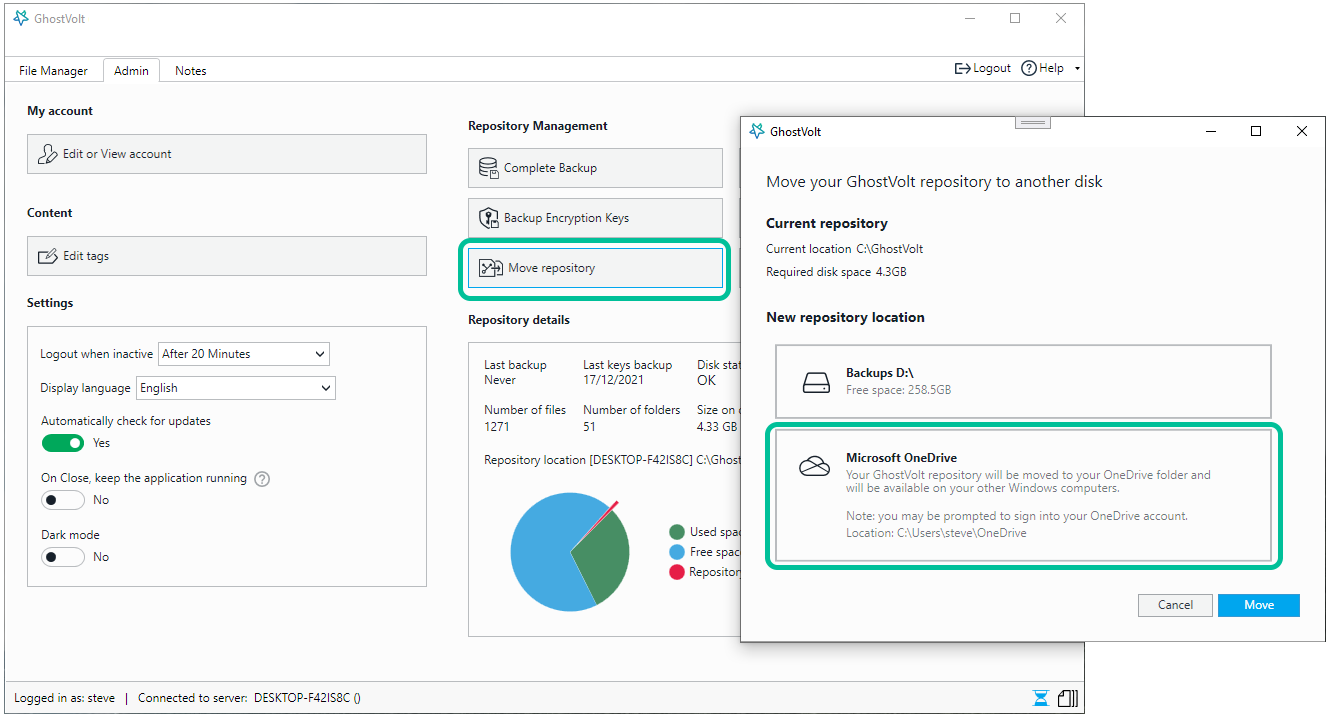
2. You will be shown a bunch of tips on how to avoid OneDrive sync issue, then you'll need to sign into your OneDrive Account.
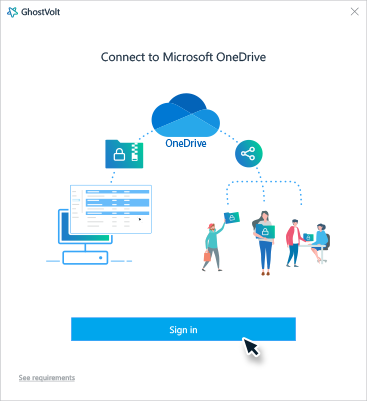
3. Just click Sign in then select your email address/account on the next screen.
Note: GhostVolt is a fully verified Microsoft Partner App - you will see our credentials when logging into your Microsoft account
4. Your repository will now be moved to OneDrive
5. GhostVolt will now restart and then you're all set
Depending on the number of files you have in your repository, the move may take some time. Please do not turn your computer off until OneDrive has fully synced your files to the Cloud.
Accessing your repo from additional computers
One of the main benefits of using GhostVolt with OneDrive is the ability to access your secured files and data from another computer. For example, your work and personal computers. In this simple tutorial, we’ll assume you’ve already installed GhostVolt to your personal computer and would like to access your data from your work laptop.
Before you get started, please make sure your OneDrive account is fully synced.
1. Download, install and start GhostVolt
2. Choose Connect to Microsoft OneDrive and click Next
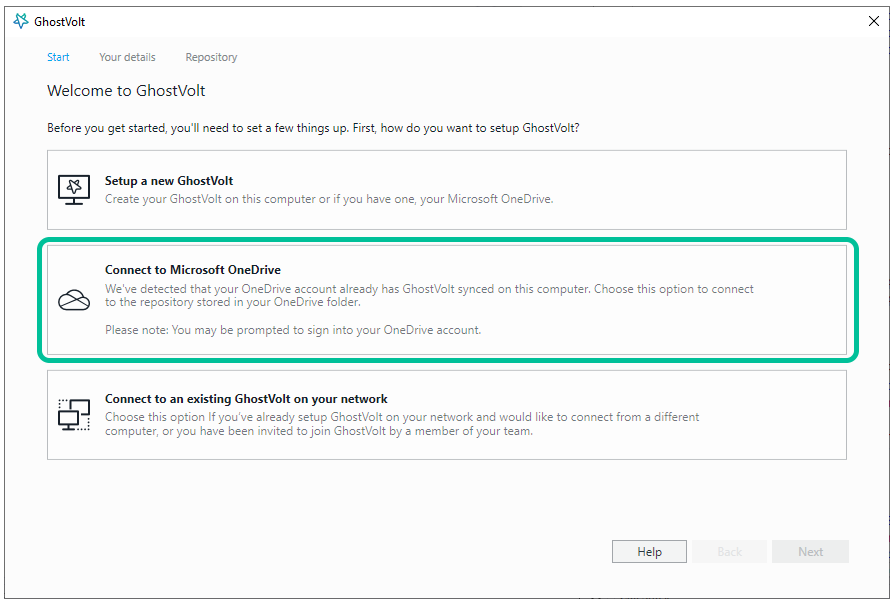
3. Login to GhostVolt
3. Sign into your Microsoft Account.
4. Thats it. You're all set.
Choosing OneDrive as your repository location
1. Start GhostVolt for the first time.
2. Select Setup a new GhostVolt then click Next
3. Enter the details you would like to use to access GhostVolt and click Next
4. Select Microsoft OneDrive and click Create
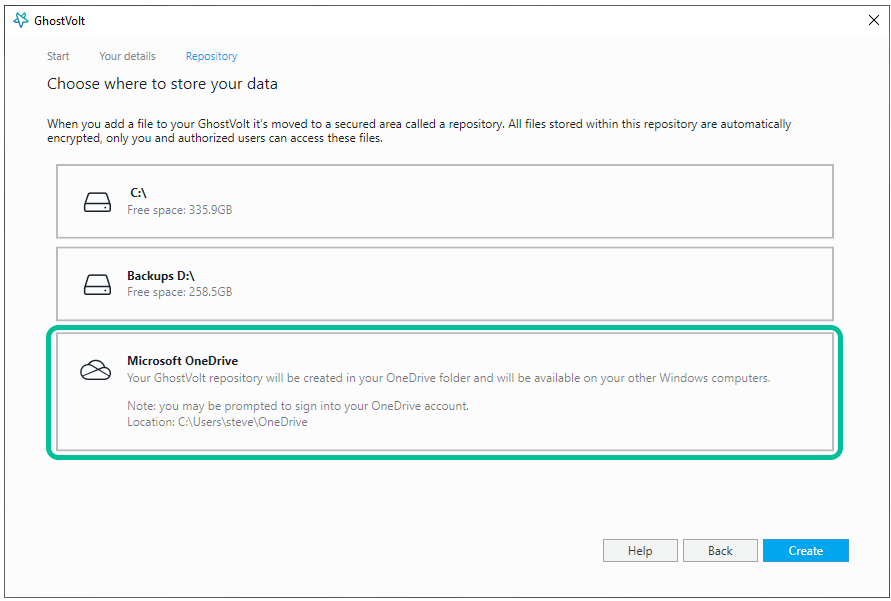
5. You will be shown a bunch of tips on how to avoid OneDrive sync issue, then you'll need to sign into your OneDrive Account.
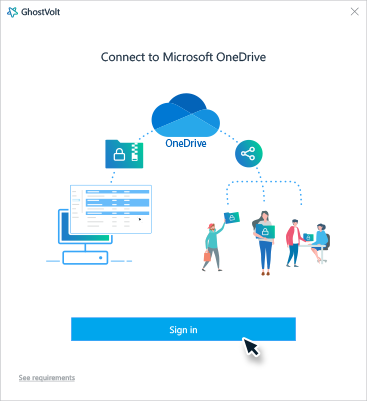
3. Just click Sign in then select your email address/account on the next screen.
Note: GhostVolt is a fully verified Microsoft Partner App - you will see our credentials when logging into your Microsoft account
4. Your repository will now be creted on your OneDrive
FAQ
Why do I need to sign into my Microsoft account?
We use your Microsoft account for detecting sync issues, determining the amount of OneDrive disk space you have available and the ability for you to share your files directly via OneDrive.
Do you have access to my Microsoft Account?
No. When you sign into your Microsoft account, you grant GhostVolt specific access to your OneDrive service only. Tip: you can see who and what has access to your Microsoft account by using the following steps:
- Log into your Microsoft Account
- Open your Privacy Dashboard
- Select Apps and Services
Can Microsoft read my data?
No. Your GhostVolt repository files and data are never unlocked within OneDrive. When editing or viewing an encrypted document, a copy is made to a location where OneDrive does not have access, the file is then decrypted for editing and when finished, the file is re-encrypted and then sent to OneDrive for syncing.
Why does GhostVolt Business not work with OneDrive?
The simple answer is concurrency and synchronisation issues. GhostVolt uses a single encrypted SQLite database to store all file, user and event metadata and when accessed concurrently (more than one user at a time), OneDrive cannot merge nor sync the changes which causes duplication issues to arise. There is a solution however which we’ll be exploring in the near future.
Back to Support